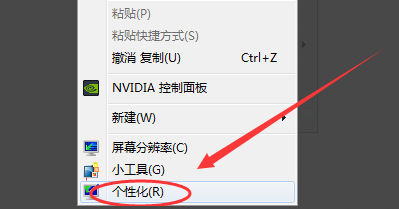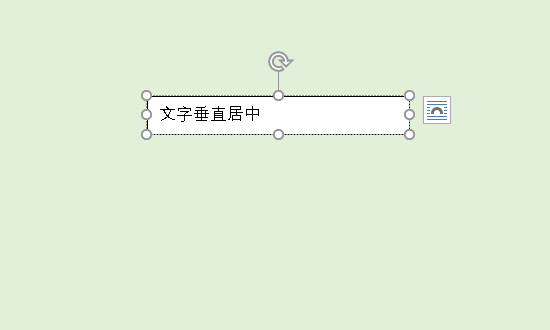如何在word中画图啊?
的有关信息介绍如下:
word绘图教程:显示或隐藏绘图工具条 1、点击word窗口上部菜单栏的“视图——工具栏”,勾选“绘图”前面的复选框,如果需要隐藏绘图工具条,则取消勾选,如下图: 2、这时,在窗口底部(默认的位置)会出现一个包括“绘图”和“自选图形”按钮的绘图工具条。我们可以将鼠标移动到该工具条的左面起始处,当鼠标变成四个方向箭头形(用于拖动所选定目标的操作)时,按住鼠标左键,将工具条拖到窗口菜单栏下面,与那些编辑文档、表格用的工具条并排或并列,也可以将它拖到word页面中。如下图: word绘图教程:调出自选图形工具条 如果没有进行调出绘图工具条的操作,则可以单击窗口菜单栏的“插入/图片/自选图形”按钮,如下图: 结果如下图: 单击按钮则弹击自选图形,如下图: 如果窗口上部或底部已经有绘图工具条,可以直接点击绘图工具条上的“自选图形按钮,调出(弹出)含有七组图形工具选项的自选图形工具条word绘图教程:图形工具介绍和使用方法 一、图形工具介绍 在弹出的自选图形工具条中,含有“线条、基本形状、流程图”等七组具体图形工具按钮,我们可以根据需要,选择单击其中某一组的按钮,打开并选择该组工具当中的某个具体图形工具。例如我们可以单击其中的“基本形状”按钮,在弹出的基本形状图形工具选单中,点选其中的一个图形工具,如“弧形”工具,同时鼠标光标变为十字形,用于绘图操作,如下图: 为了更方便地选择图形工具,我们可以像拖动绘图工具条那样,把七组图形工具拖到word窗口顶部或底部的工具栏,甚至拖到页面上,方法是: 单击绘图工具条中“自选图形”按钮,展开七组图形工具菜单。仔细看一下,该菜单顶部有一条由省略号构成的暗线,将鼠标移到该暗线上,鼠标变成四个方向箭头的形式,这时,按住鼠标左键,将整个菜单拖到word页面中,word页面就出现了一个包括七组图形工具按钮在内的浮动工具条,你可以在word页面中随意拖动这个工具条到任何位置,如下图: 接下来,分别点击每一组工具按钮的时候,都会出现一个含有许多图形或线形图标的绘图工具框,点击其中一个图标,就是选择了绘制该图形的工具。 每一个绘图工具框的最上方同样有一条由省略号构成的暗线,将鼠标移到该暗线上,再按住鼠标左键,照样可以把这七组图形工具框一个个都拖到word页面中。如下图: 二、图形工具使用方法: 单击某一组工具框中的一个图标,然后在需要绘图的地方按住鼠标左键拖动就可以画图了,拖动可以画一次该图形。再单击这个图标,再画一次该图形。 如果一次要画多个同样的图形,有两个办法: 第一个办法: 可以在画出一个图形后,将鼠标放在该图形上,鼠标变为四个方向箭头的形式,用于拖动该图形。再按住Ctrl键不放,鼠标又变成空心箭头(右边还有一个小加号),用于复制该图形(这时,只要点住鼠标左键,拖动该图形,出现该图形的虚框,松开鼠标,就复制出了该图形。重复操作,再复制一个)。 第二个办法,在选择图形工具时,双击该图形工具的图标,该图标成凹陷的选定状态,就可以连续画多个该图形,想换另一种图形工具时,先点击这个凹陷的工具图标,解除其选定状态,再点击另一个工具图标即可。 注意:只有当图形工具的图标直接出现在工具栏或页面中时,上面所说的双击功能才有效。当它们位于自选图形工具按钮的多级菜单中时,上面所说的双击功能无效。