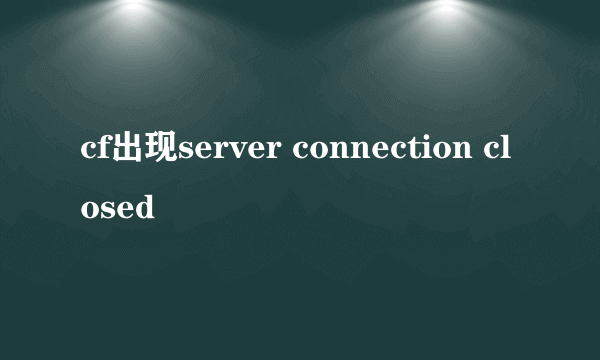sql server 2005怎么安装图解
的有关信息介绍如下:一、将“SQL2005”1号安装光盘放入计算机光盘驱动器后,稍等片刻。
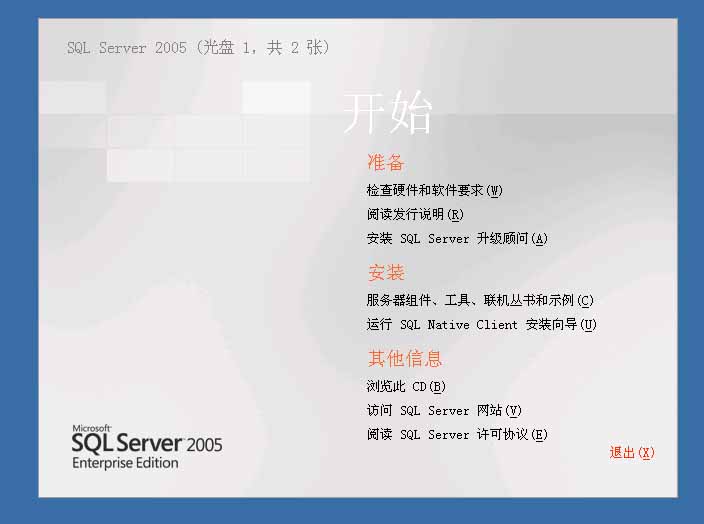
二、软件启动后就会出现上面的画面。可以根据需要选择,软件分为“准备”、“安装”、“其他信息”3个部分。完成了运行环境配置,直接点击了“安装”中的第一项“服务器组件、工具、联机丛书和示例”。
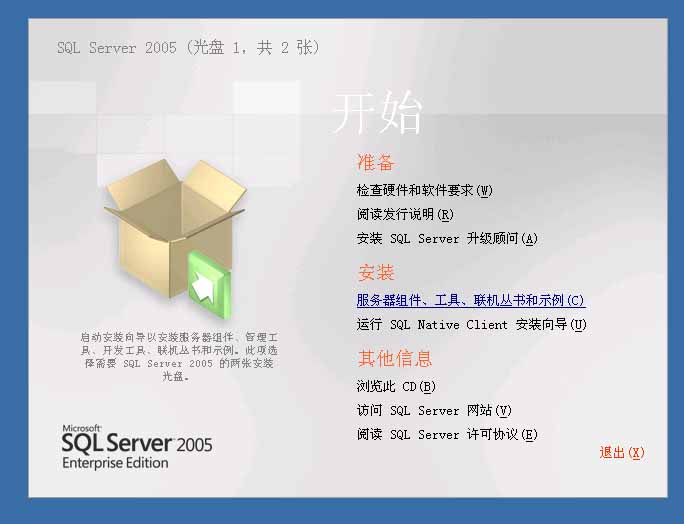

三、软件会出现上面的画面,“接受条款”,点击“下一步”继续。
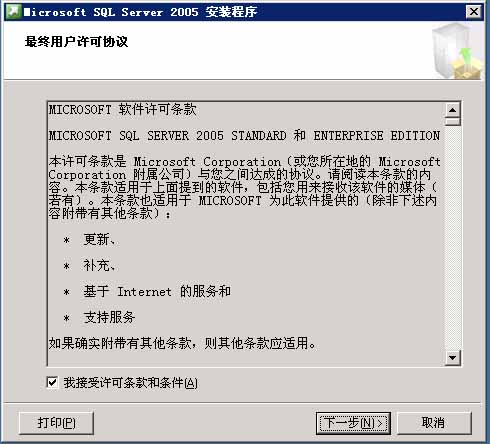
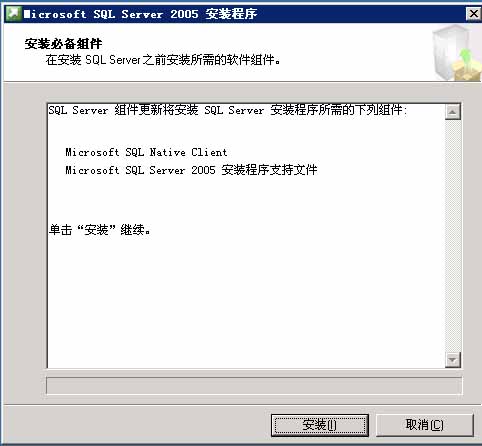
四、点击“安装”后,继续。
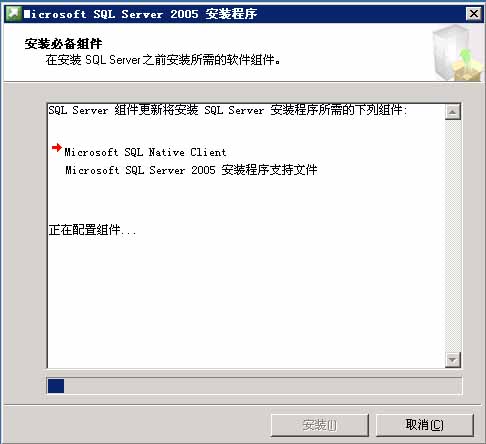
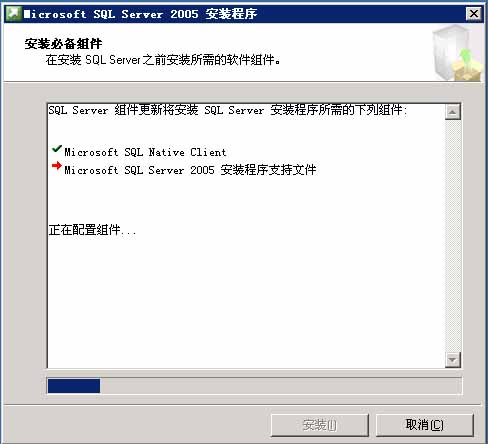
五、以上2个画面,是系统正在安装2个组件,此时不需要干预。
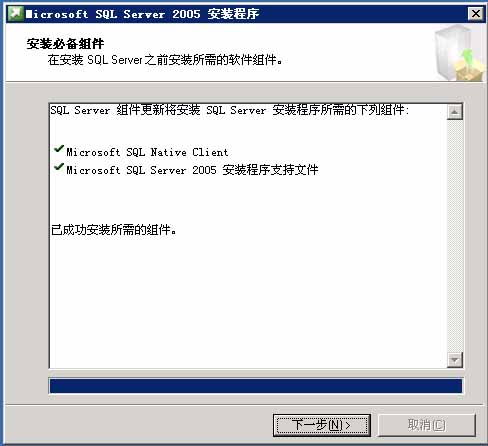
六、组件安装完成,请点击“下一步”继续。
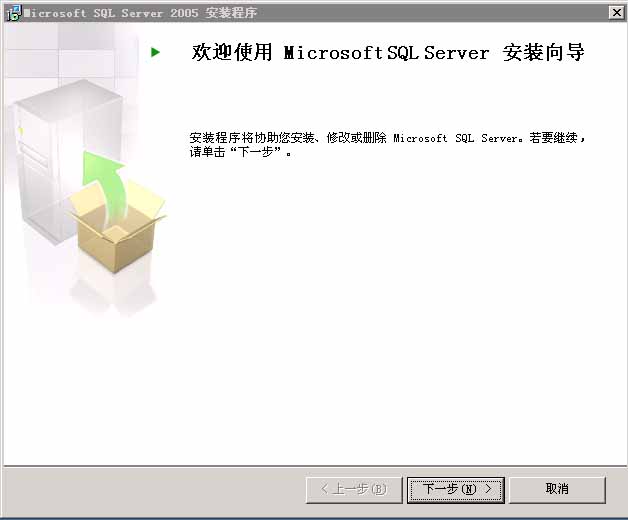
七、此时软件出现上面的画面,说明软件开始安装重要组件了,请点击“下一步”继续。软件开始检查整个运行环境,是否适合“SQL2005”的运行
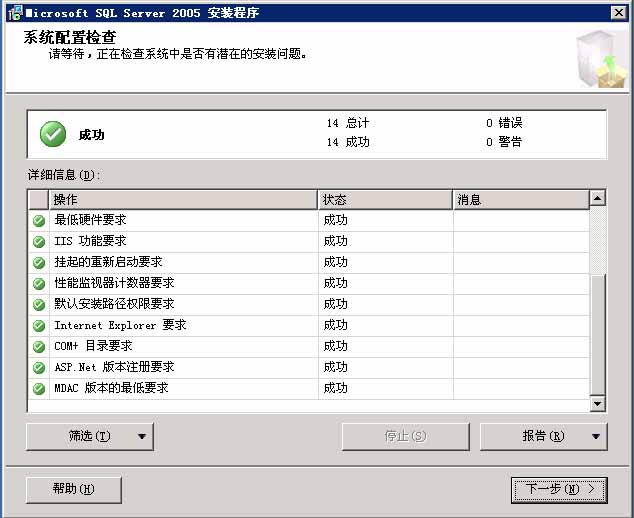
八、检查完成后,会出现上面的画面。在上面的检查结果中,可以看到运行环境完全符合“SQL2005”的运行要求,在报告的顶部,就显示了,检查了14个项目完全合格,没有错误。如果看到顶部的信息中,有错误,可以点击“报告”来看看是什么东西没有符合要求。完成没有安装的组件后,再安装“SQL2005”软件。请点击“下一步”继续。
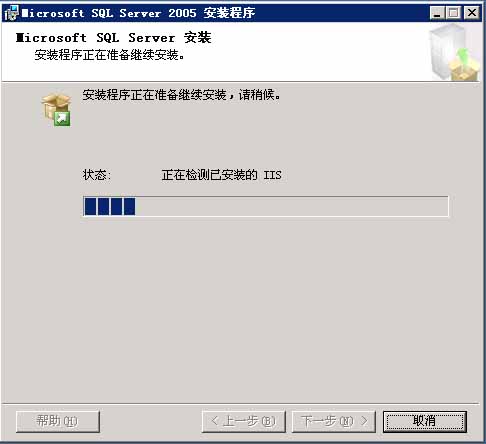
九、软件开始检测一些已经安装的服务,请稍等。
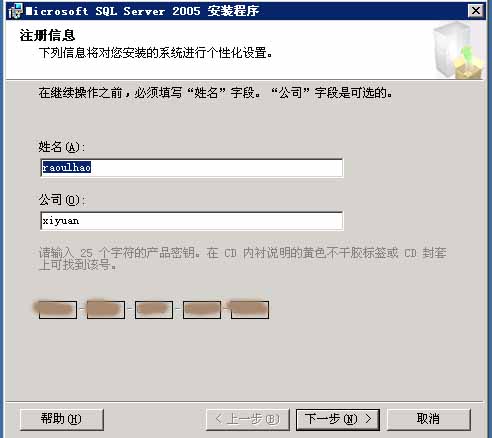
十、请点击“下一步”继续。

十一、请选择需要的安装“组件”,为了充分说明,可以已经把所有的组件选择。如果还需要详细的组件说明,可以点击“高级”按钮后,再选择。“高级”按钮中,还有软件的安装目录选择。有需要的可以自己选择,这里就不再展开。请点击“下一步”继续。
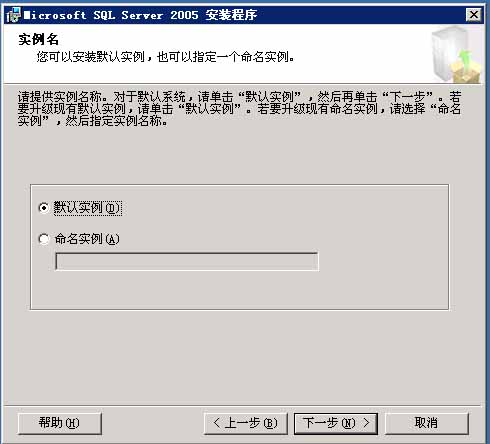
十二、请点击“下一步”继续。
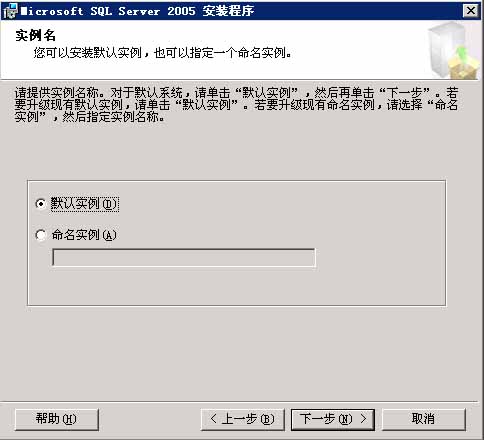
十三、请点击“下一步”继续。

十四、这里需要选择一些启动的服务,可以把所有的服务选择,这也会给服务器带来新的压力,先开启这些服务,日后等没有用处了,再可以关闭。如果有CD使用环境的用户,可以选择“域用户账号”,请点击“下一步”继续。
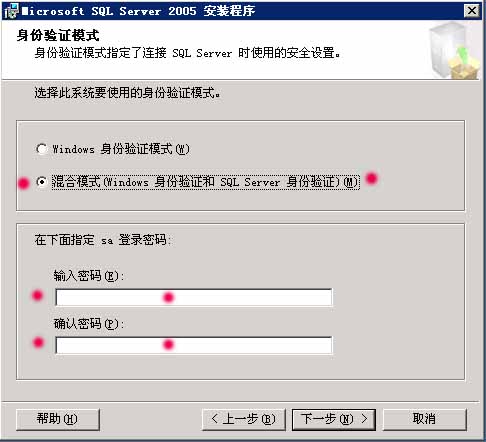
十五、这个比较重要,这是在输入数据库管理的密码。请严格按照画面上的标出的地方输入信息。特别提醒:这个密码是数据库管理员密码,非常重要。如果丢失,后果不堪设想。除非这个数据库不要了。设置完成后,请点击“下一步”继续。
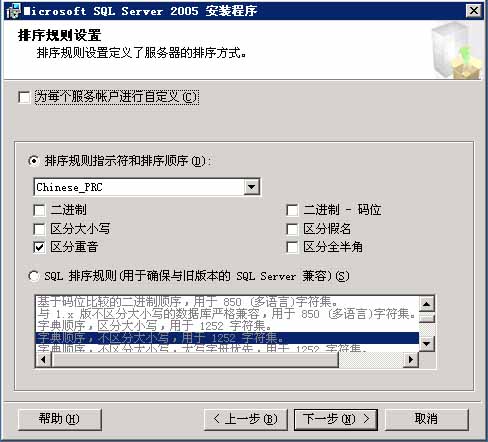
十六、请点击“下一步”继续。
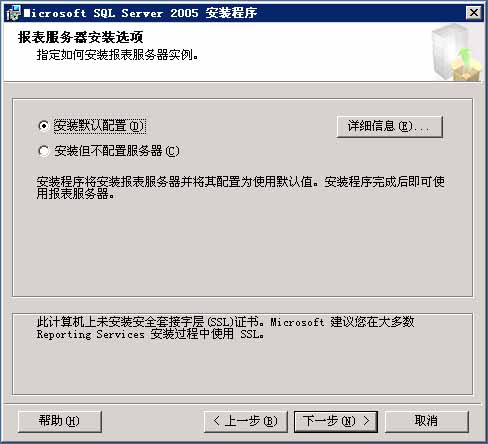
十七、请点击“下一步”继续。
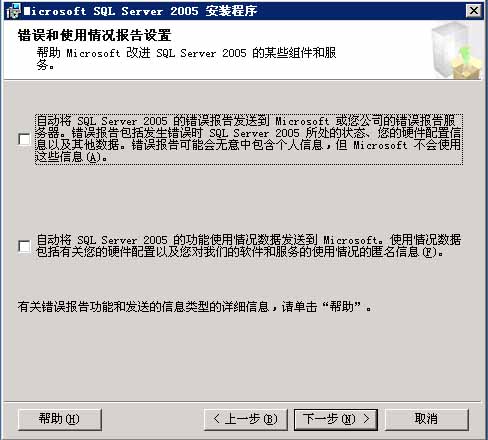
十八、无需选择项目,请点击“下一步”继续。软件安装到一定的时候,会出现上面的画面。软件需要用户放入2号安装光盘,后点击“确定”按钮继续。这些组件在软件安装之初,会让用户选择是否安装。系统返回桌面。
十九、可以看到这个“SQL2005”已经安装完成了。