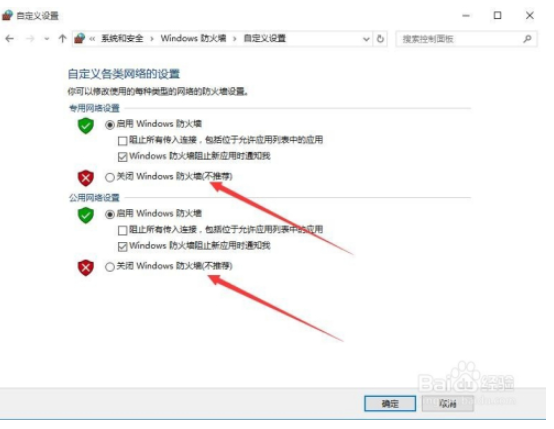远程桌面无法连接,教您电脑远程桌面无法连接怎么办
的有关信息介绍如下:在Windows10桌面,右键点击左下角的开始按钮,在弹出的菜单中选择“系统”菜单项
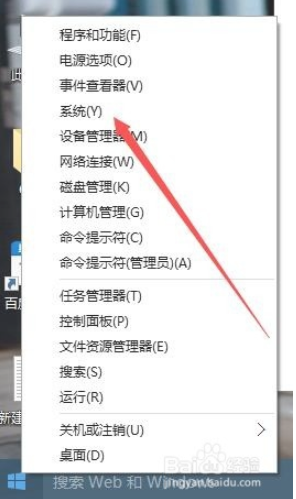
在右侧找到文件和打印机共享一项,把其设置为启用,注意两个菜单都要设置
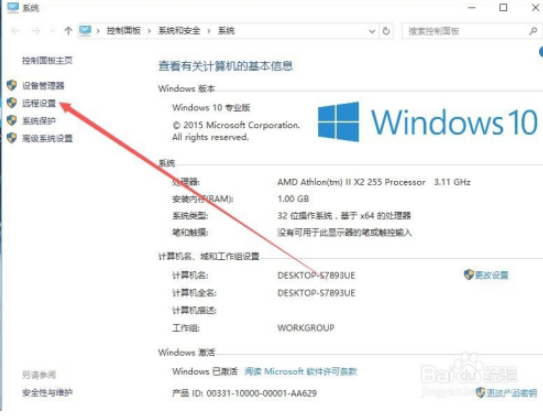
在右侧找到文件和打印机共享一项,把其设置为启用,注意两个菜单都要设置
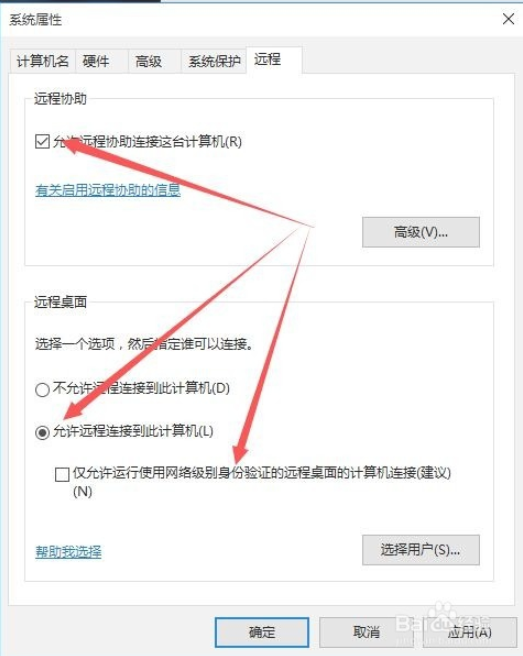
在右侧找到文件和打印机共享一项,把其设置为启用,注意两个菜单都要设置
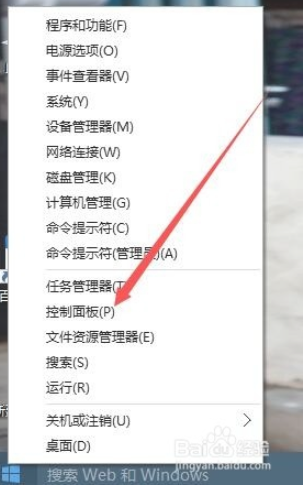
在右侧找到文件和打印机共享一项,把其设置为启用,注意两个菜单都要设置
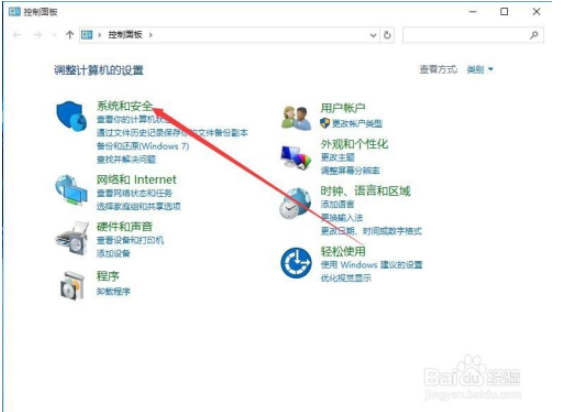
在右侧找到文件和打印机共享一项,把其设置为启用,注意两个菜单都要设置
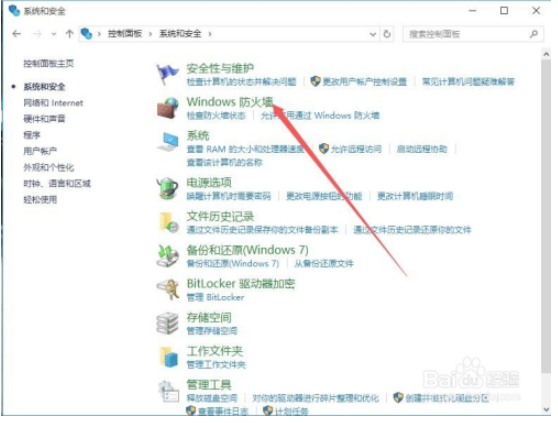
在打开的Windows防火墙窗口中点击“高级设置”快捷连接
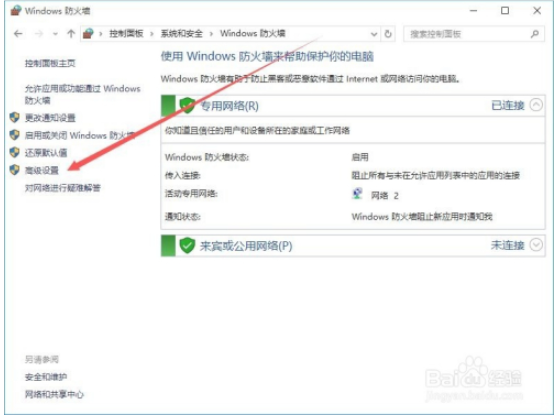
这时会打开“高级安全Windows防火墙”窗口,点击入站规则菜单项
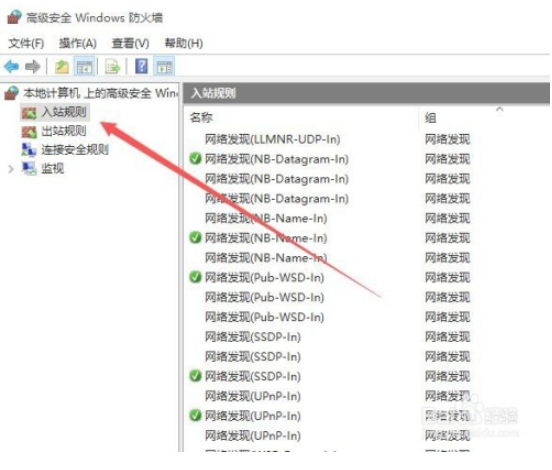
在右侧找到文件和打印机共享一项,把其设置为启用,注意两个菜单都要设置
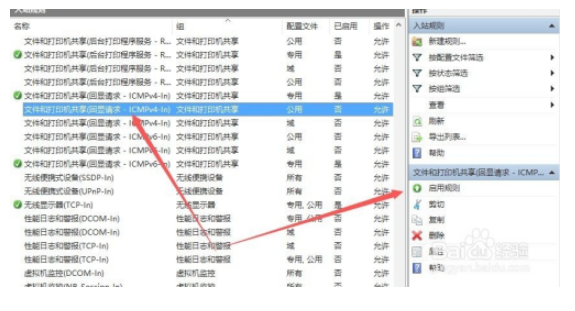
回到系统桌面,右键点击“此电脑”图标,在弹出菜单中选择“管理”菜单项

在打开的计算机管理中选择左侧的“服务”快捷链接,然后找到右侧的Remote Desktop Services一项,把其设置为启动
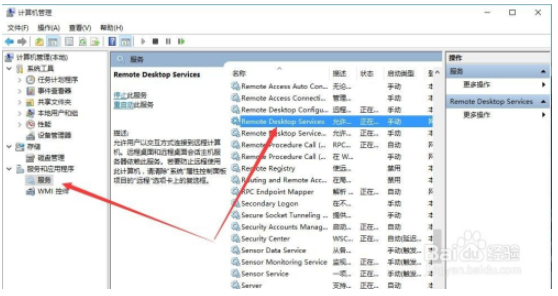
如果还是无法实现Windows10远程桌面的话,那么我们最后直接关闭Windows10防火墙,打开Windows防火墙窗口,然后点击“启用和关闭Windows防火墙”快捷链接
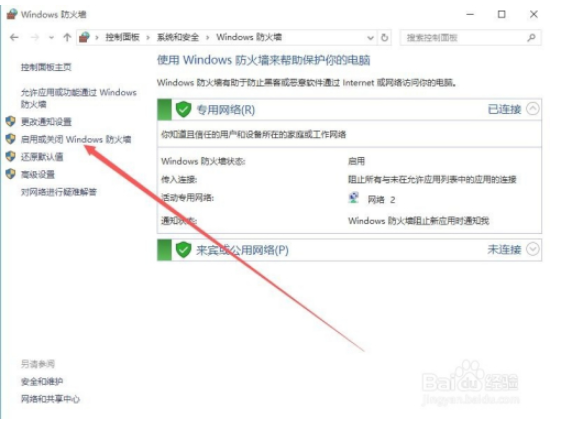
然后在打开的自定义设置窗口中,选择关闭Windows防火墙,最后点击确定按钮,这样就可以实现Windows10远程桌面了。