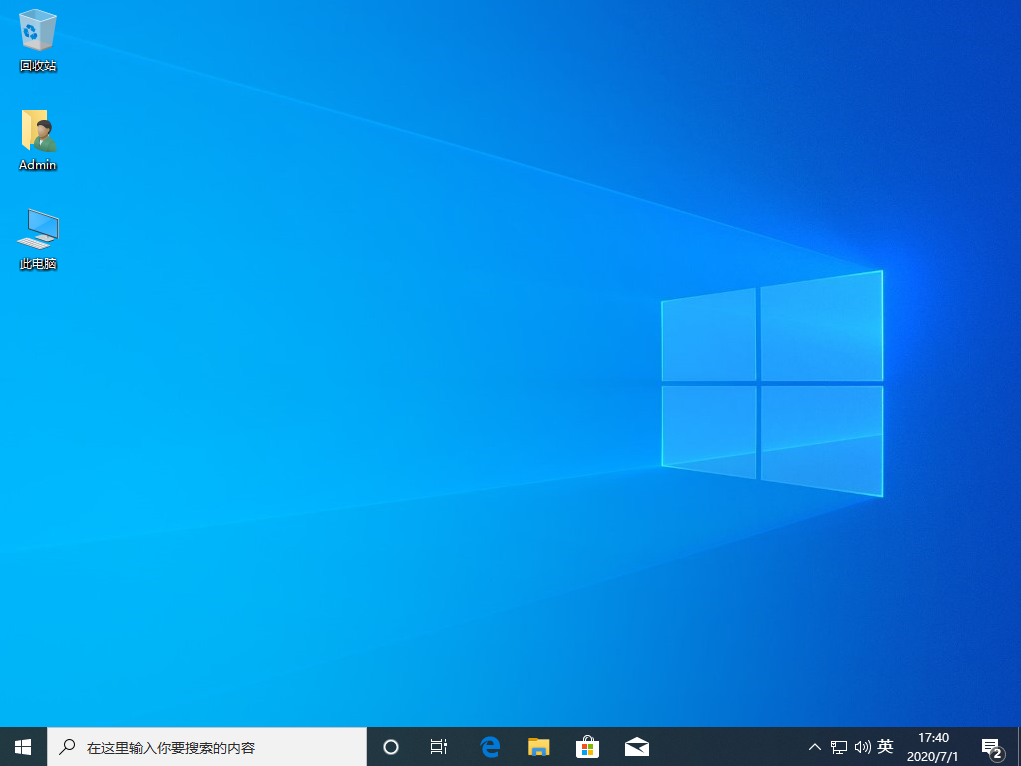装机吧u盘装系统教程怎么样重装系统
的有关信息介绍如下:1、安装装机吧软件,准备一个 8GB 以上 U 盘,在软件制作中直接开始制作。
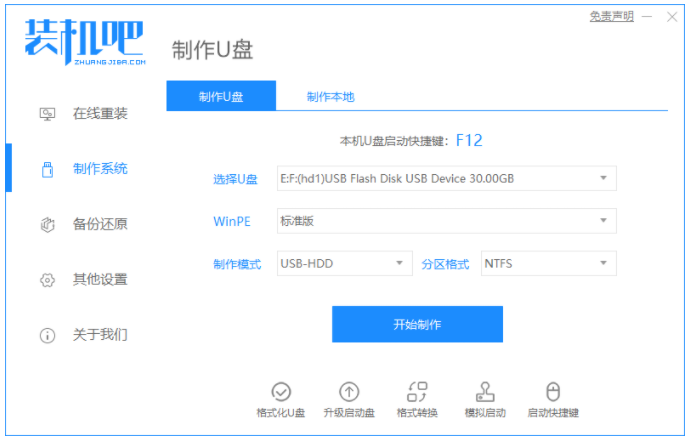
2、选择系统中选择一个您想重装的 Windows 系统。
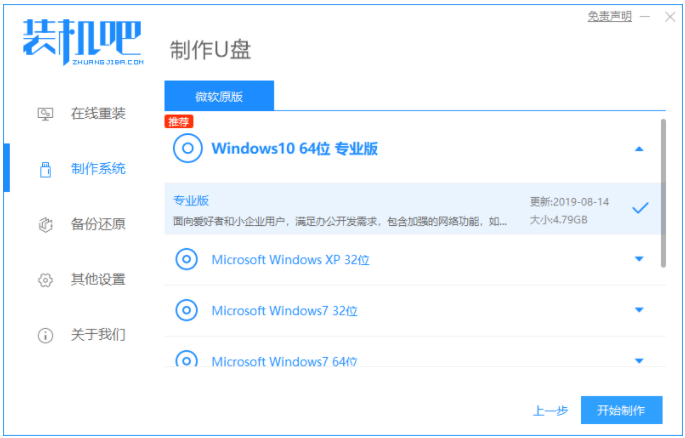
3、后面就只需要等候即可。
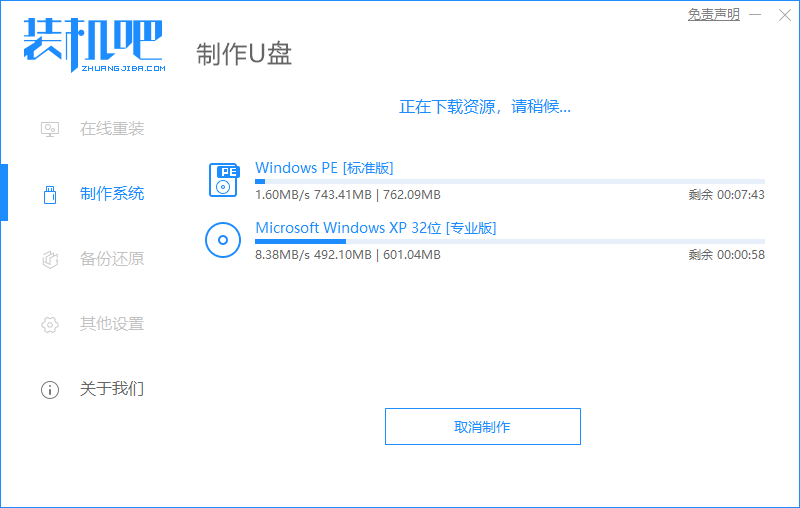
4、制作可能会有些慢,请勿执行其它操作。
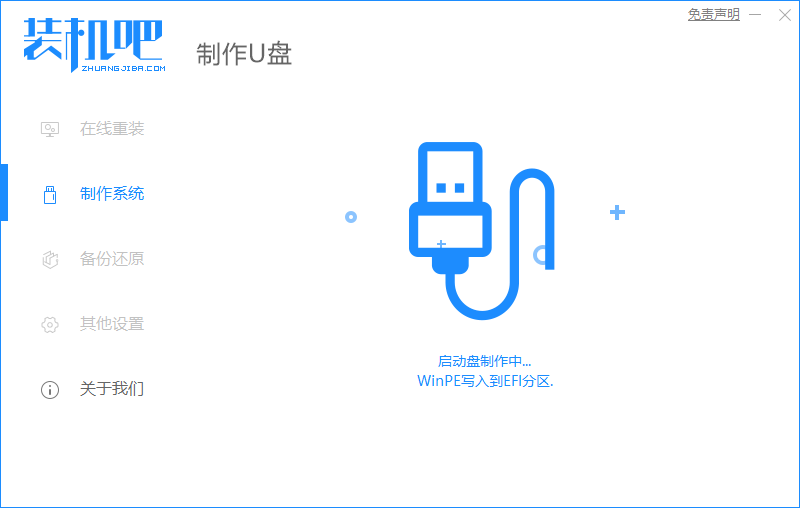
5、制作完成后,直接点击返回。
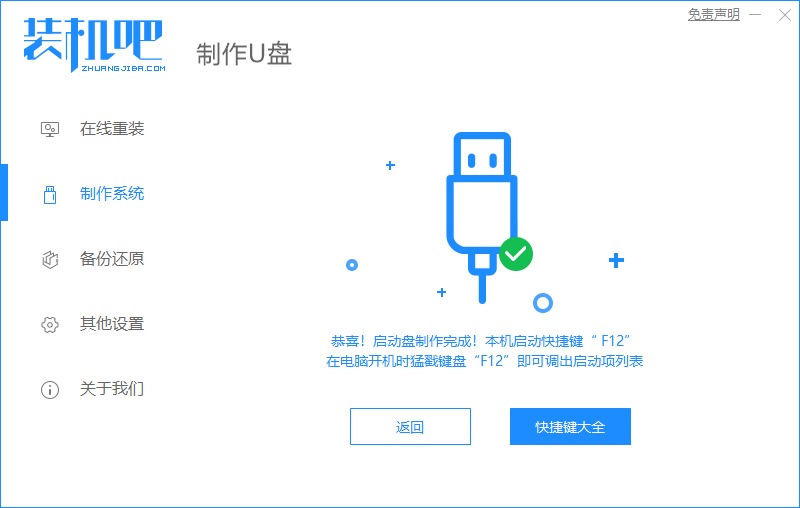
6、把制作好的启动 U 盘插到电脑上,开机快速按 Esc 或 Del 或 F12 等进入到 Bios 设置 U 盘启动。
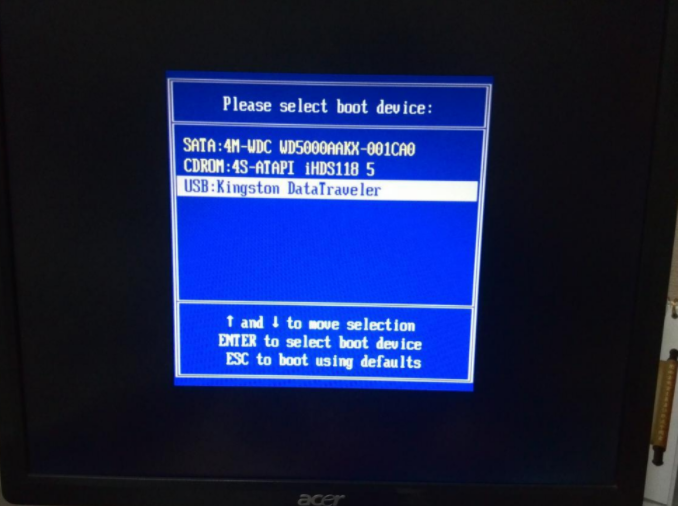
7、在装机吧 PE 系统中打开桌面上的分区大师,把 C 盘格式化掉。
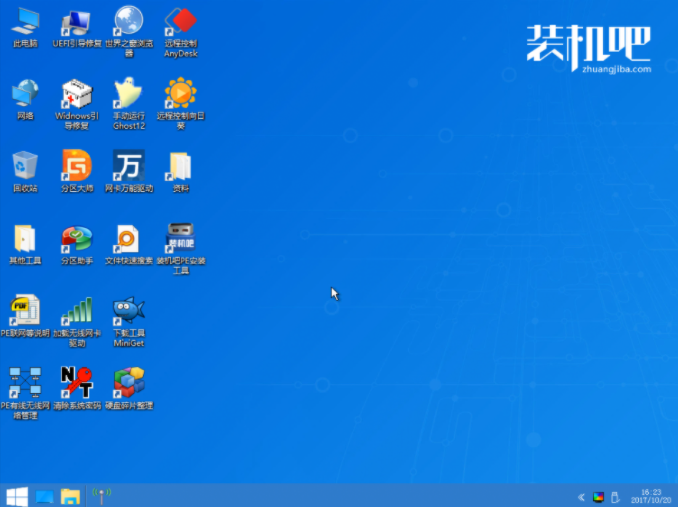
8、在打开桌面上的装机吧工具,直接搜索安装或者联网后选择在线安装。
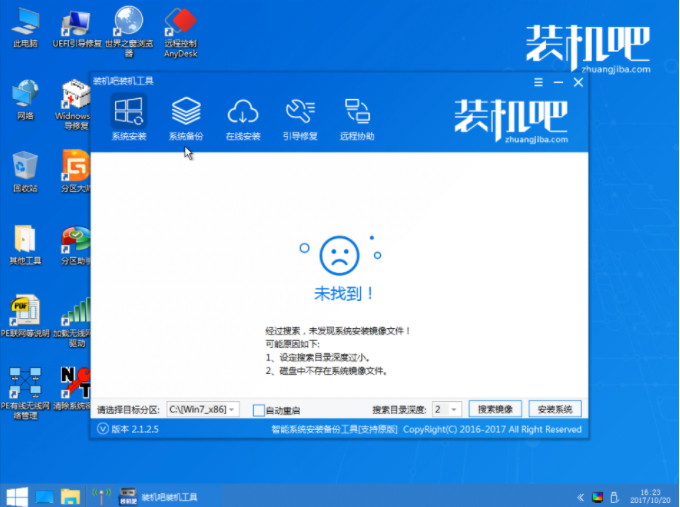
9、安装过程中可能会多次重启,这些都是正常现象,请耐心等候。
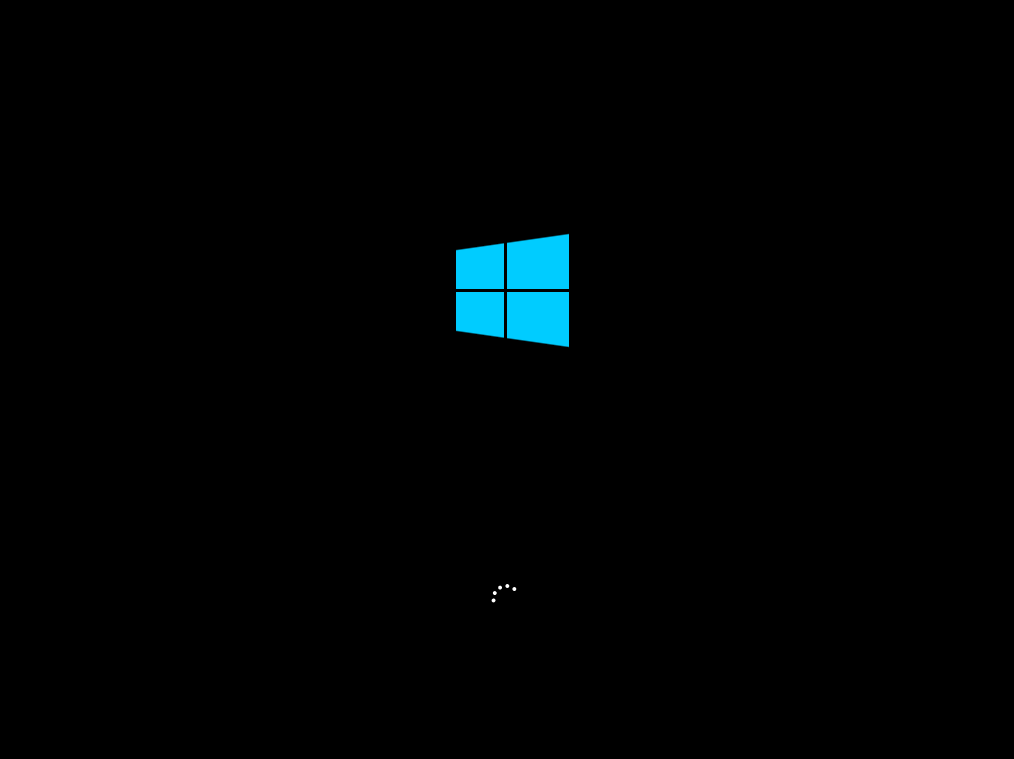

10、经过耐心等候,系统安装完成啦。