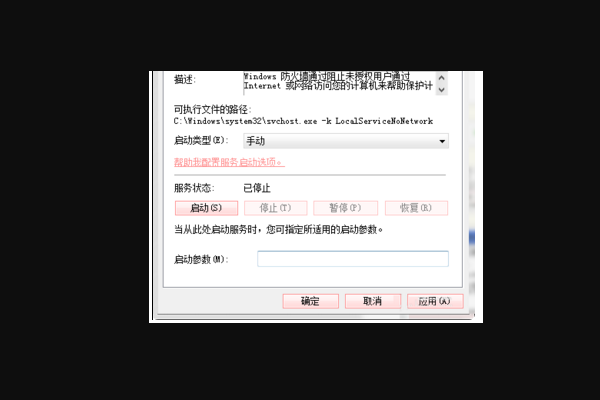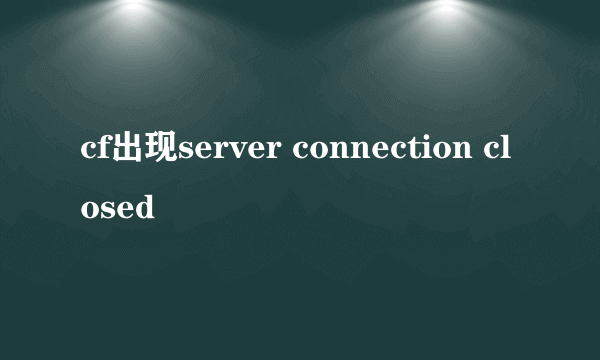cf网络出现异常,与服务器断开连接怎么解决?
的有关信息介绍如下:cf网络出现异常,与服务器断开连接的解决方法:
方法一
1、第一步在我们的电脑里面打开安全卫士,进去之后,点击功能大全,选择网络优化类别的“LSP修复”
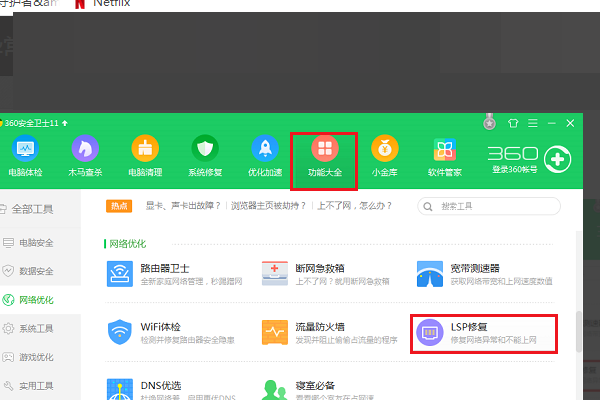
2、第二步添加“LSP修复”之后,点击进去,进行立即修复,出现弹框点击确定
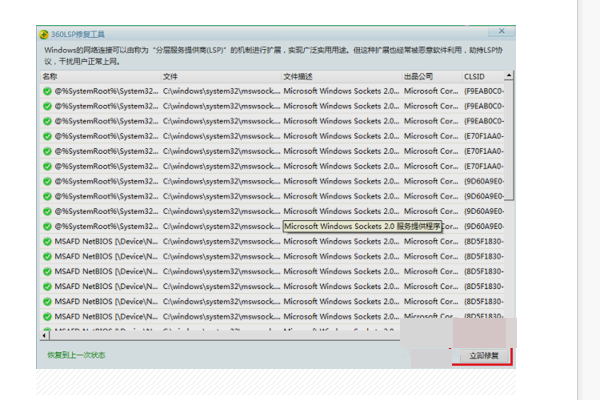
3、第三步LSP修复之后,我们将系统保留网速设为0,网速全部开启,按win+R键打开运行,输入“gpedit.msc”,点击确定
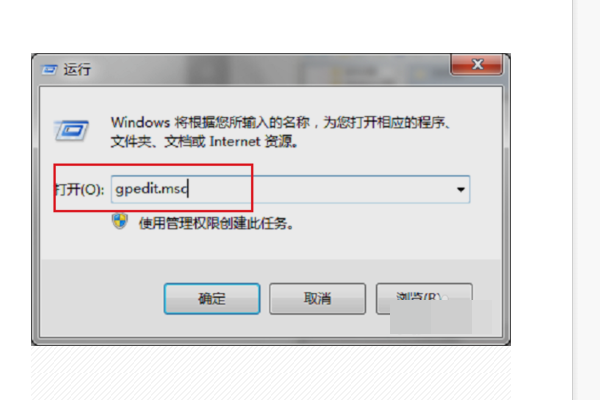
4、第四步进去本地组策略编辑器之后,点击“系统配置->管理模板->网络->Qos数据包计划程序”,然后点击右侧的“限制可保留宽带”进去
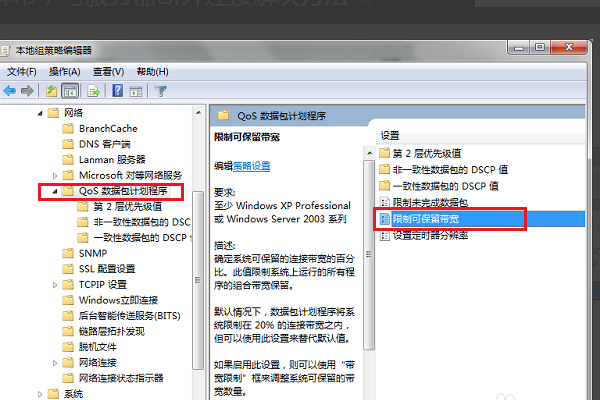
5、第五步进去限制可保留宽带界面之后,勾选“已启用”,将下面的宽带限制设为0,网速全部开启
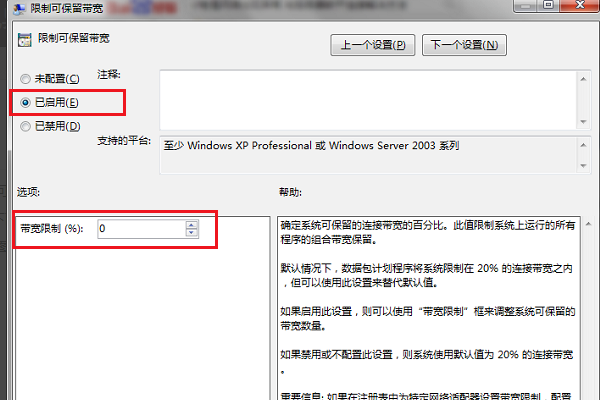
方法二
1、第一步,按下组合键:win+r调出系统中的运行界面,接着输入命令:services.msc并使用确定按钮执行。
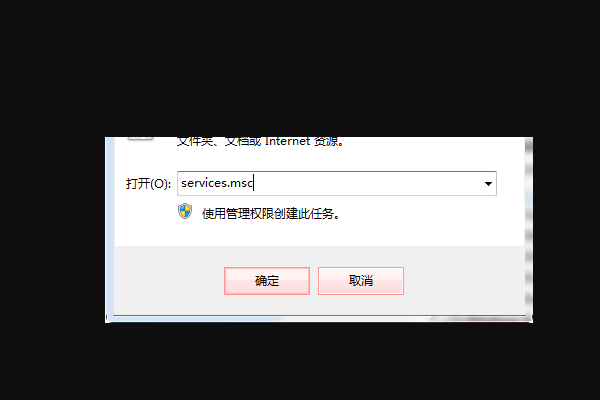
2、第二步,在打开的服务主界面中找到名为:WINDOWS FIREWALL 的文件,找到之后使用鼠标双击打开它即可!
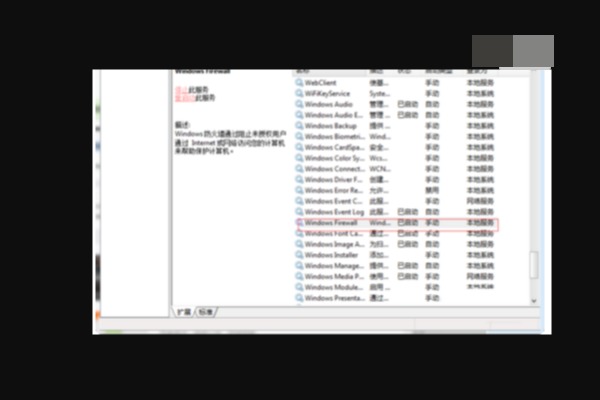
3、第三步,双击打开它的属性设置界面之后将启动类型设置为:手动模式。并单击下方的“停止”按钮。
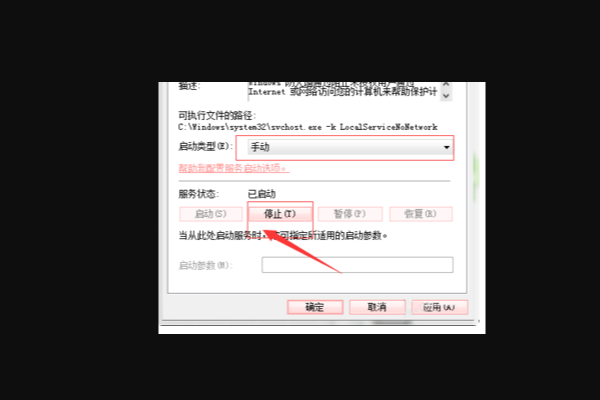
4、第四步,完成设置之后保存。