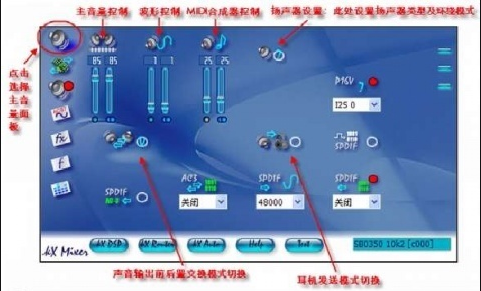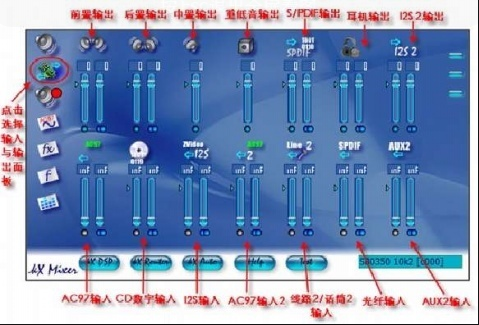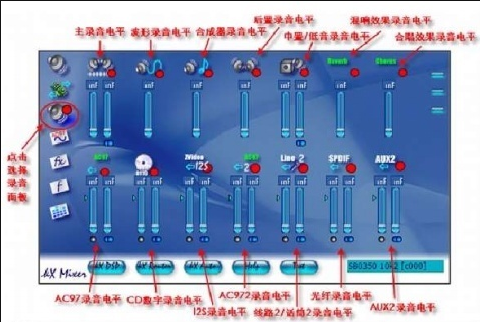创新7.1声卡的KX驱动DSP连线图怎么调试?
的有关信息介绍如下:创新7.1声卡的KX驱动DSP连线图安装调试方法如下:
1,首先插紧声卡,装上KX驱动,正确连接好麦克和耳机,在开始设计DSP线路图之前,还需要安装两个插件,一个是UFX39,一个是ProFX38L(下载压缩包里都有提供)
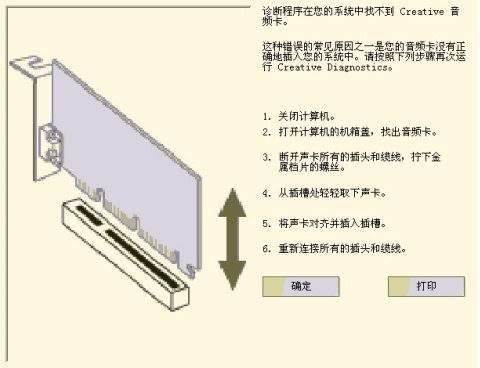
2,声卡插入和连接
至此安装载入DSP后,回过头来再看KX的默认界面,已经面目全非,很多项目都空了,正常哟!以后就可以不用再看KX晦涩难懂的默认界面了!但是“主音量”和“AC97”界面仍然起作用,配合DSP(数字信号处理器)和MX6(调音台)加上你的录音软件即可满足你的网络K歌及录音的需要!
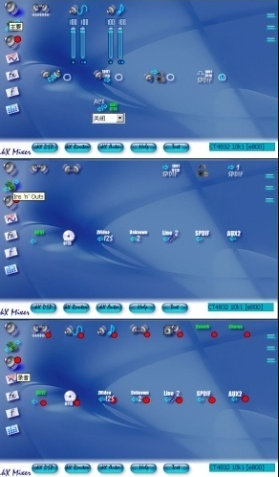
3,面目全非的默认界面
【DSP默认设置】:
安装完KX驱动后,重启动电脑后,就会发现桌面右下角有个“KX”蓝色图标,这证明驱动正确安装了!右击“KX”图标,在弹出菜单选择“设置”——“AISIO控制面板”。
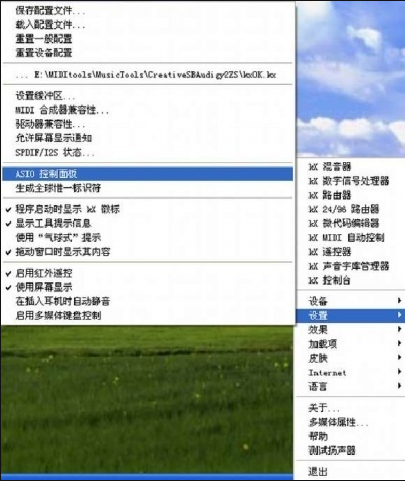
这个ASIO输入端口能够完成16通道的ASIO输入连接,需要注意的是KX驱动并不同时都打开这些ASIO端口,需要到KX ASIO设置窗口打开这些ASIO端口!根据不同的电脑配置,采样率的设置可以自行调节,采样率越低,延迟越低,但出现的暴音就可能大;采样率越高,延长越高,但声卡越稳定。调整以播放不出现暴音为前提。
为了不过多地占用资源,我们一般选择有2进2出的ASIO端口就可以了(在kx管理器“设置”内的“ASIO控制面板”里设置即可),如图:
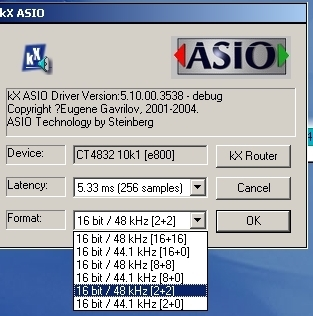
点击“KX图标”,选择KX数字信号处理器,点击打开:
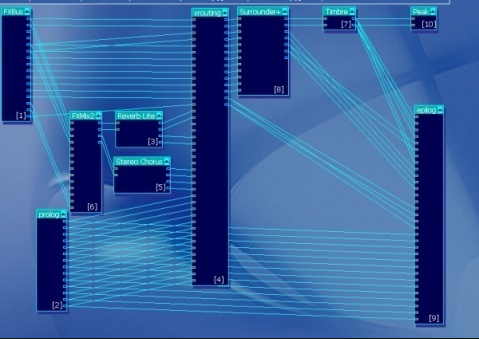
KX默认DSP设置连线状态就像电路板,初次接触者会很迷糊(就是因为如此才让大家望而却步,不用管那么多,接着往下看,难题就会不攻自破)!其实这个KX默认DSP设置并不好,它只是满足一般用户需要,里面设置太乱,对网络K歌并不适合,后面会介绍怎么重新设置适合网络K歌的DSP设置模式。
在这个默认DSP设置里,我们看一下具体的都有哪些组成部分,右击“KX”图标,选择“KX混音器”。混音器涵盖了一般应用的各个方面,但是对于专业音乐制作和网络K歌而言,一部分不够用,一部分又多余,图中各项内容实际是DSP设置的图形化界面,为了得到我们想要的的DSP设置效果,我们还是回到DSP窗口中深入了解一下几个主要的模块的基本功能,这样就可以容易理解这些连线了!